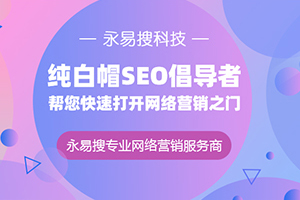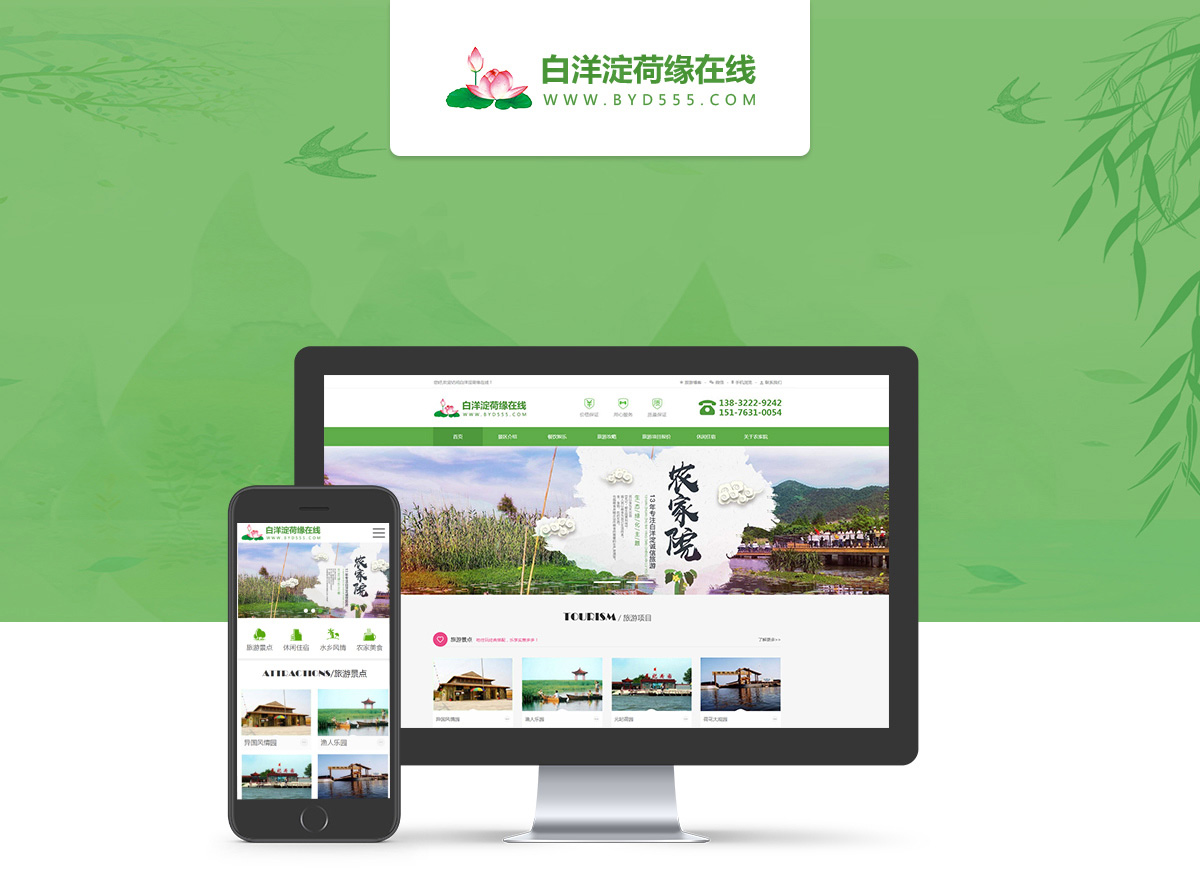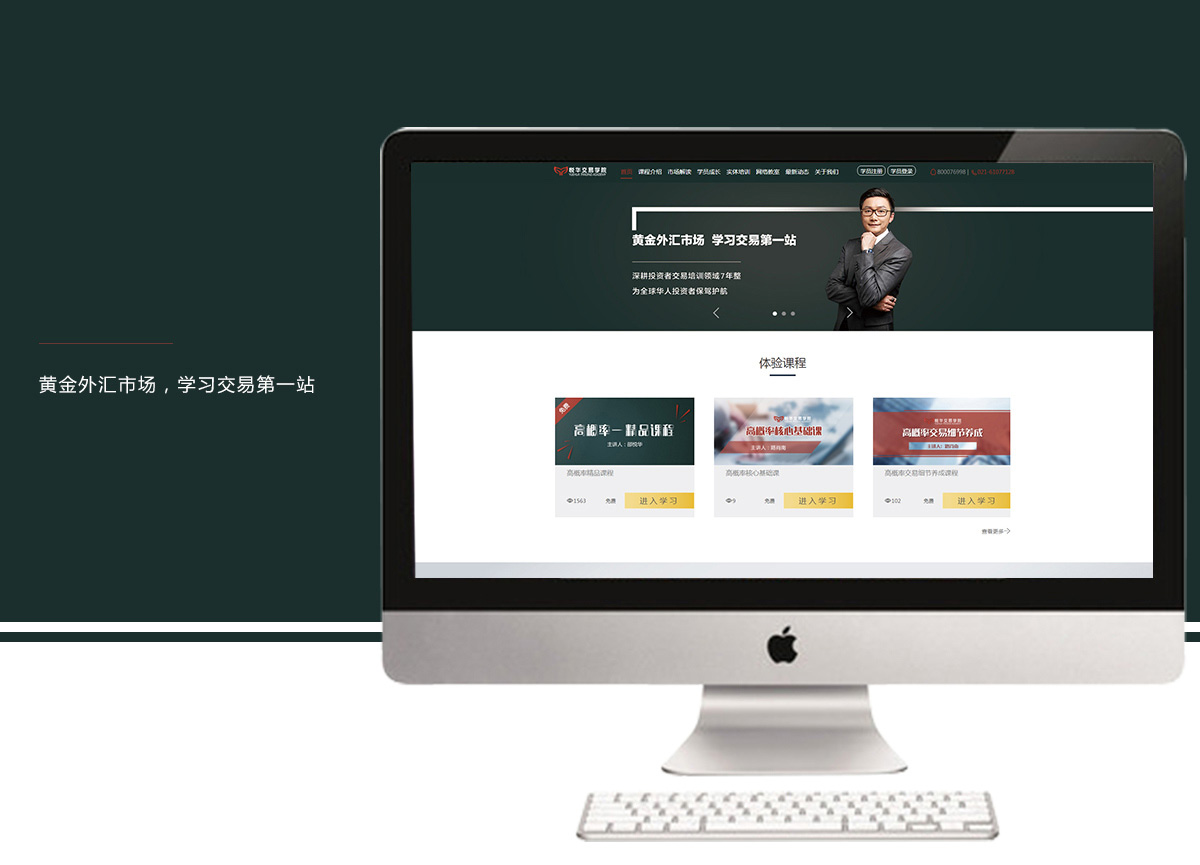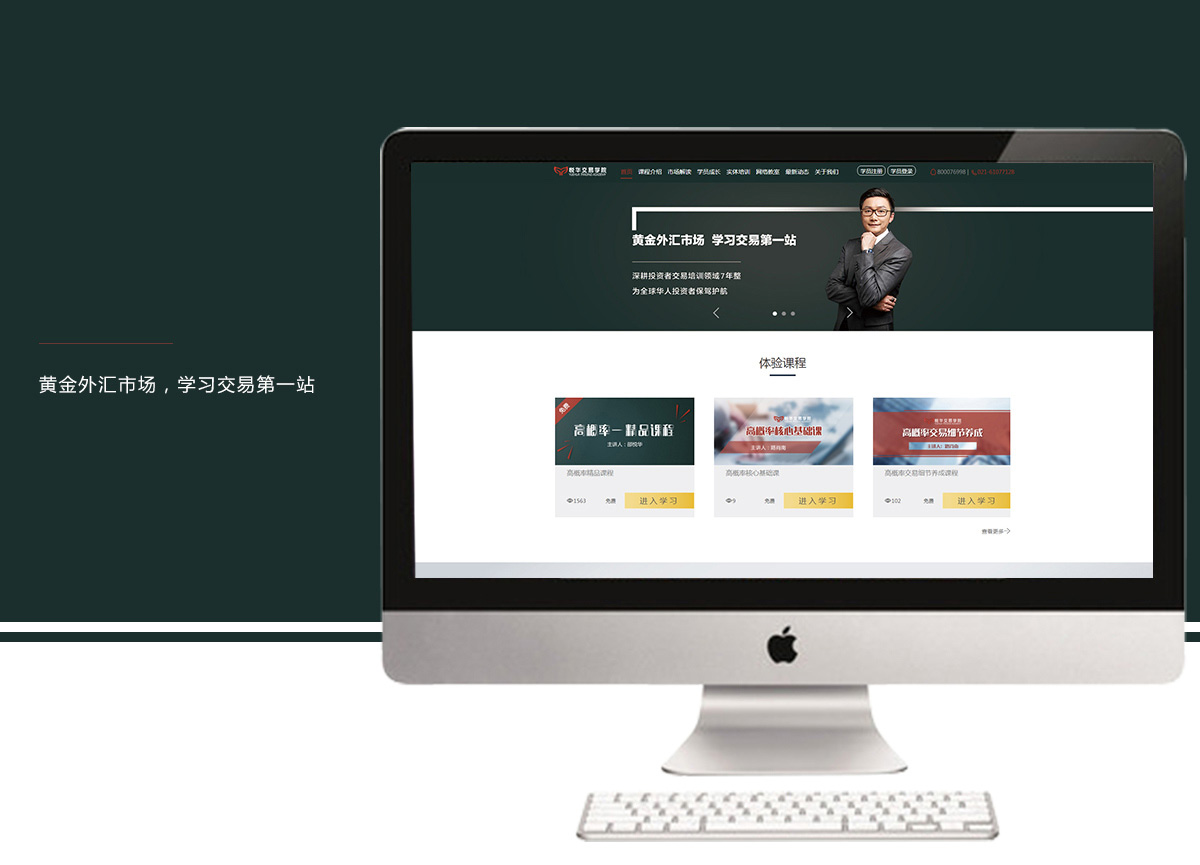免费制作公章软件-怎样用印章大师制作公章的方法方法步骤介绍模板
怎样用印章大师制作公章呢,话说不少用户都在咨询这个问题呢?下面就来小编这里看下怎样用印章大师制作公章吧,需要的朋友可以参考下哦。
怎样用印章大师制作公章?印章大师制作公章的方法步骤

1、首先解压好印章大师软件包后,运行文件夹中的exe文件,进入到印章制作大师软件主界面。

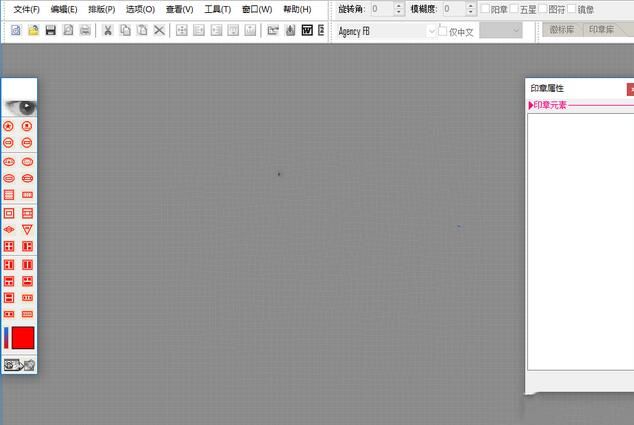
2、查看完印章大师的信息后,开始进行操作,点击界面点击左上角的文件选项,在下拉选项中点击新建,这样在界面的中间就会出现空白的工作区域,进行下一步。
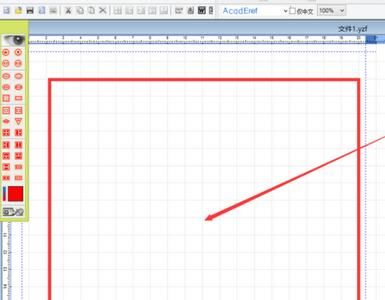
3、选择好工作区域后,在界面左侧可以看到有很多的印章模板免费制作公章软件,用户可以挑选自己喜欢的模板然后点击选中,在工作区域内找到合适的位置,再点击鼠标就可以在区域内显示选中的图章模板。

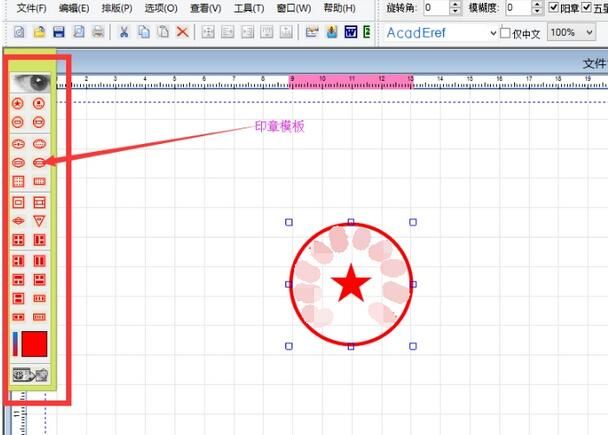
4、选择好合适的图章模板后,在界面的右侧可以对印章的属性进行设置,我们先对边框进行设置,单击界面右侧的边框选项,就可以进入边框设置界面进行调整。

5、在边框属性设置界面,我们可以修改中心定位、主边框、内边框进行调整,这里面都是以毫米为计量单位的,中心定位:在工作区的位置。主边框:印章边框。这些数据都可以改的。用户修改好之后点双击上方的中心定位,就可以回到编辑主界面。

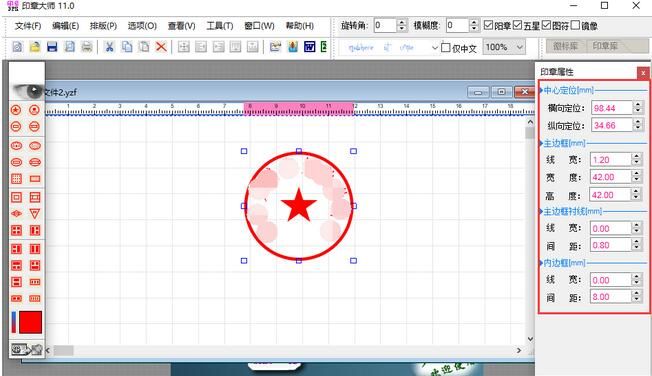
6、边框属性设置完成后,再设置边框下方的T1标志,双击T1选项进入文字1编辑界面,此界面是编辑印章内的文字。还可以设置尺寸等属性,设置完成后双击文字内容就可以回到编辑主界面。
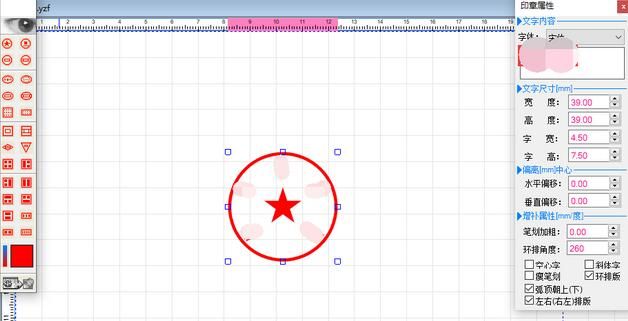
7、接下来我们双T2选项来编辑文字2,步骤与上方的T1相同,设置完成后就能双击文字内容返回到编辑主界面进行下一步。

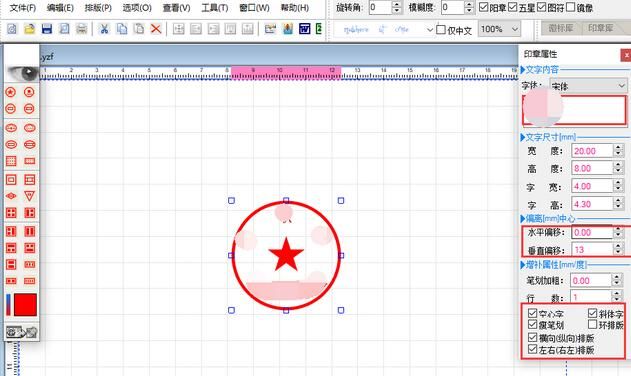
8、设置图章模板中的五角星属性,用户双击图符选项进入设置界面,可以修改图符尺寸、纹线等选项,设置完成后再双击图符尺寸返回到编辑主界面。
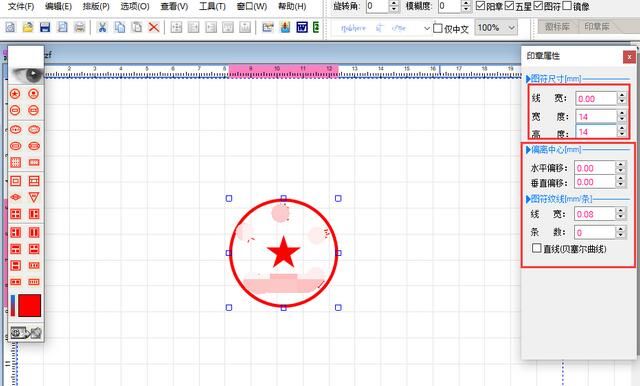
9、等所有属性都设置完成后,印章就做成功了,点击界面上方的Word或者Excel选项免费制作公章软件,设置发送方式和图像的精度,设置完成后,点击开始发送就能将设置好的图章模板发送到Word或者Excel里。
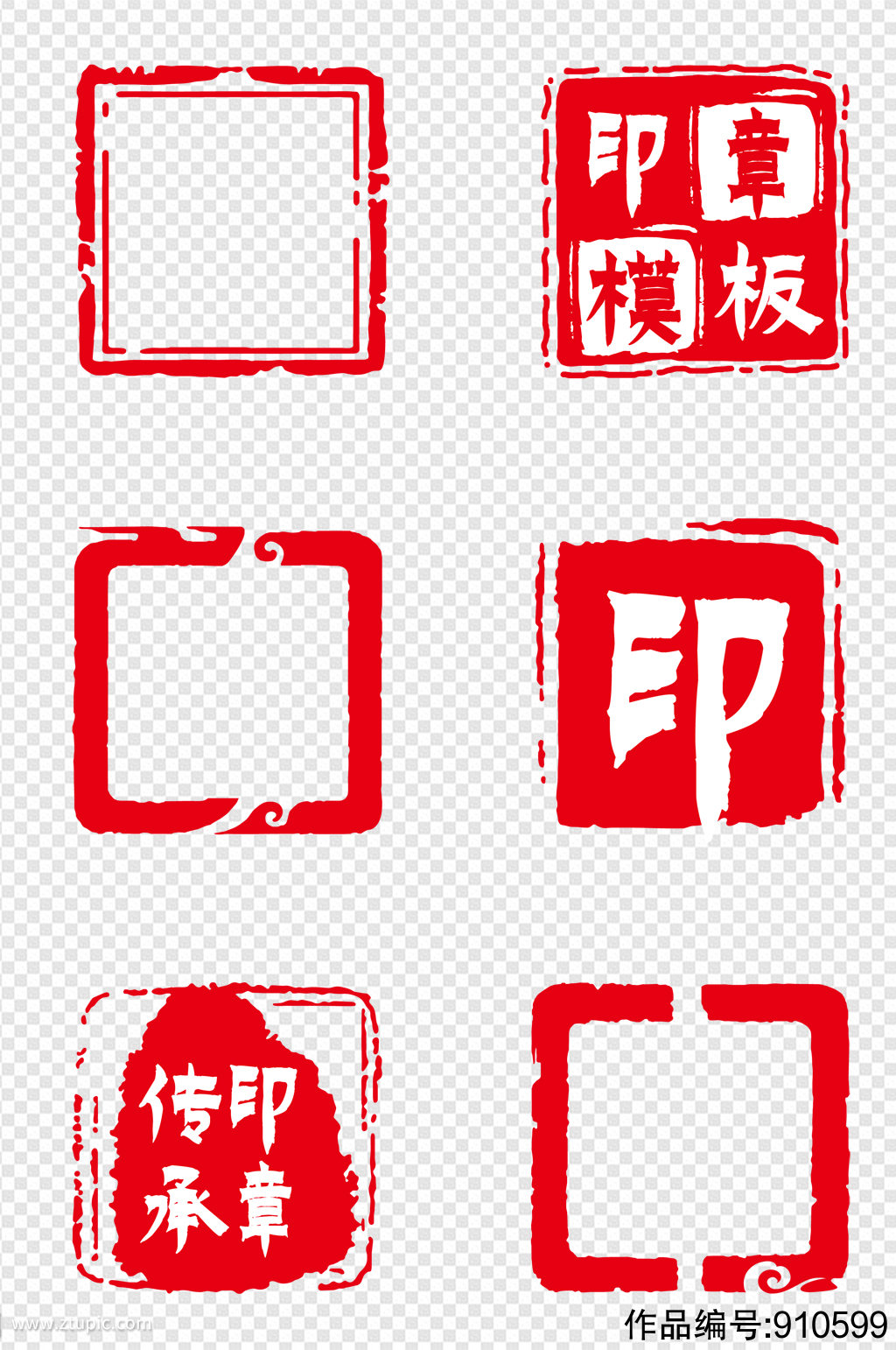
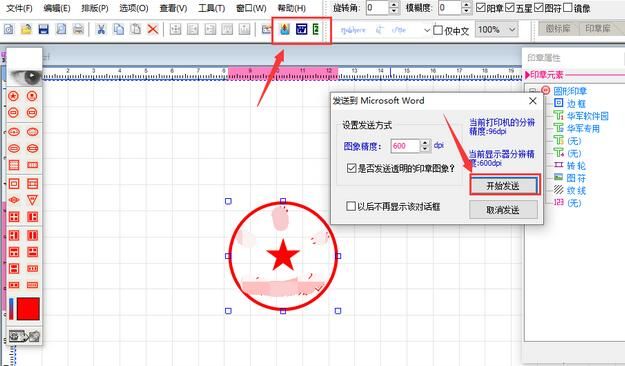
10、发送成功后,会自动打开Word软件,这时就能在Word里看到已设置好的图章了。
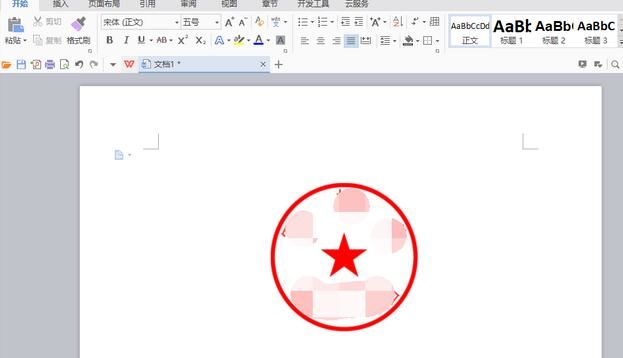
上文就讲解了印章大师制作印章的操作过程,希望有需要的朋友都来学习哦。

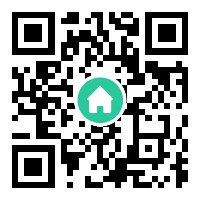
 上一篇
上一篇